


The ability to delegate to authentication (for more see Authentication).Īdditionally, you can configure at a group or user level who can:.The ability to force users to authenticate before they can see any part of a SonarQube instance.On-board authentication and authorization mechanisms.The Link ID used to access the item if a user's permission to an item is via a link.SonarQube comes with a number of global security features: The type of link (Anonymous, Company, Specific People) if user name is Sharing Link The GUID of the sharing link if user name is Sharing Link (Note that Member refers to a member in the directory, not a member of the site.) The type of user or group: Member (internal), Guest (external), SharePoint group, Security group or Microsoft 365 group. The email address of the user who has access to this item. If this is a sharing link, the user name is SharingLink The permission level the user has on this itemįriendly name of the user or group that has access to this item. The type of item (web, folder, file, etc.) The report contains the following columns: Column Links emailed directly that haven't been clicked, and Anyone links are not included in the report. SharePoint groups are shown in the report, but not individual users inside them.įor items shared with a link, the report contains a row for each signed-in user who has used the link or has been sent the link through the sharing dialog.
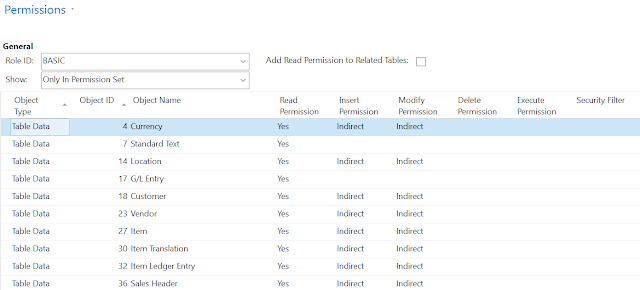
CSV formatįor items shared with direct access, the report contains one row for each user / item combination. When the report is finished running you will receive an email with a link to the report. The report may take some time to run depending on the size of the site.

You must be a site admin to run the report. This can help you understand how sharing is being used and if any files or folders are being shared with guests. You can create a CSV file of every unique file, user, permission and link on a given SharePoint site or OneDrive.


 0 kommentar(er)
0 kommentar(er)
